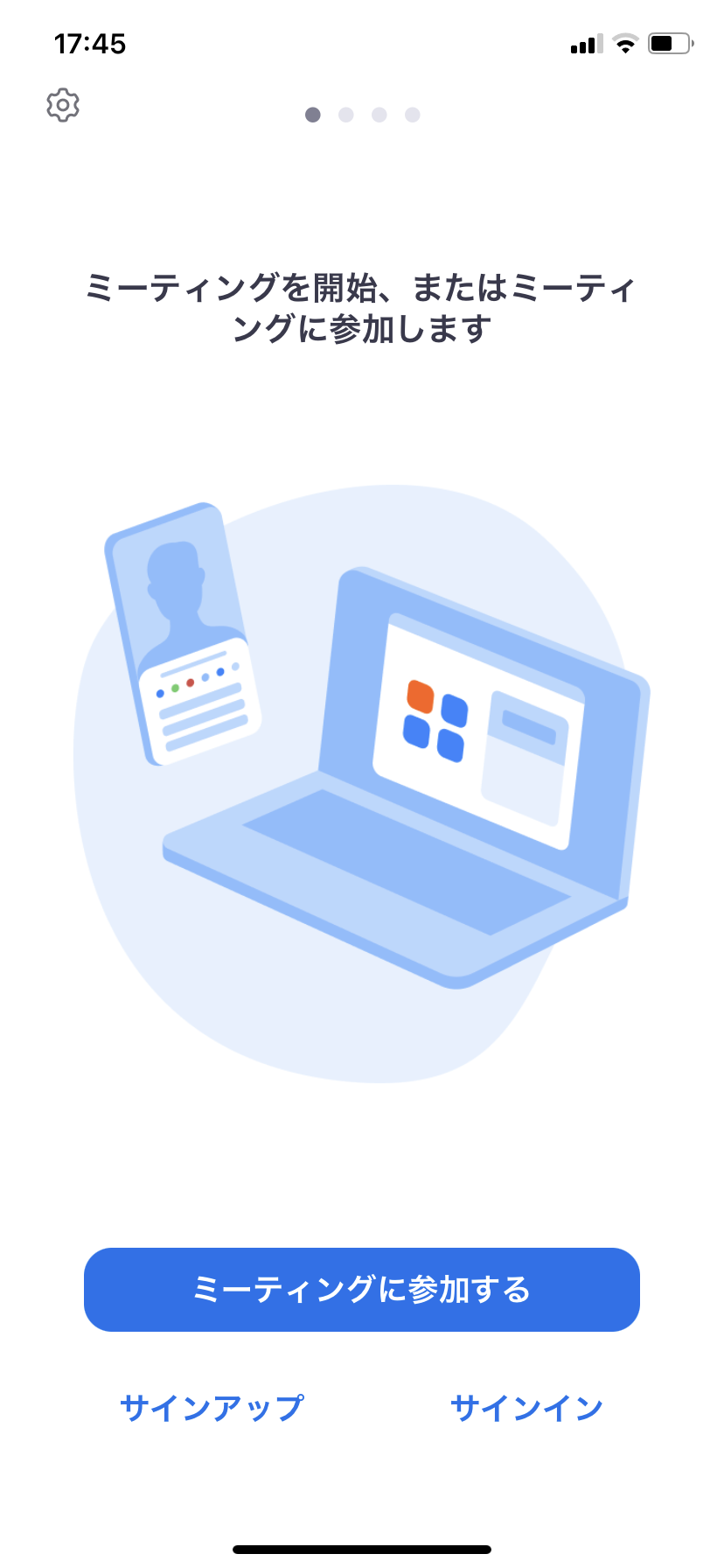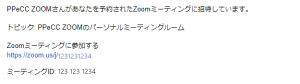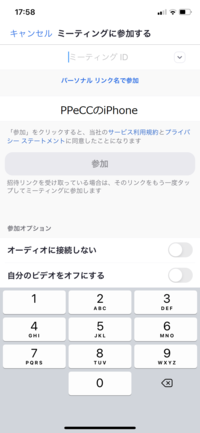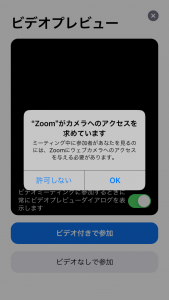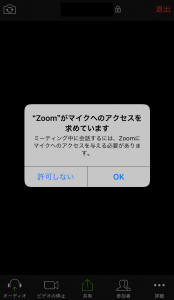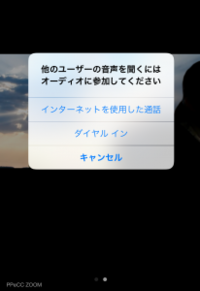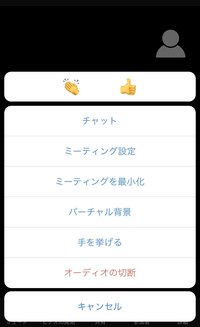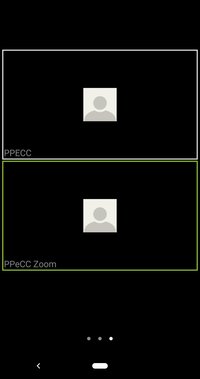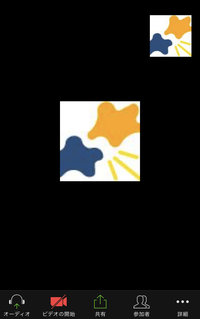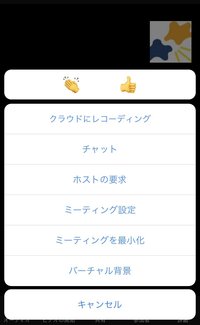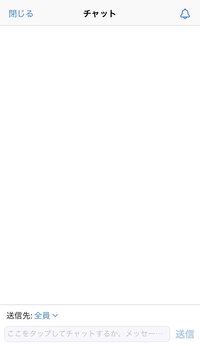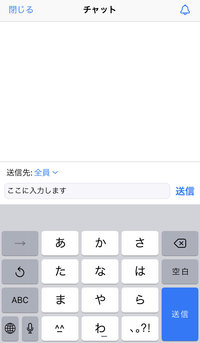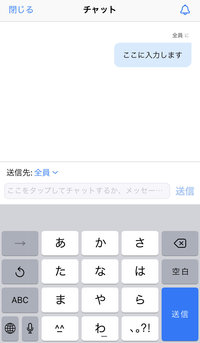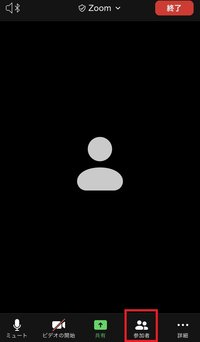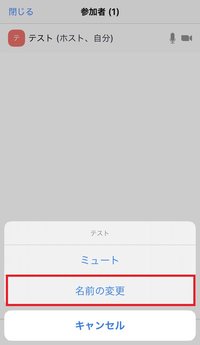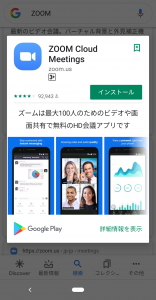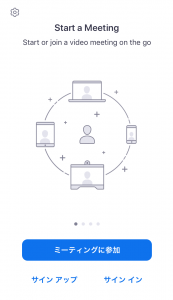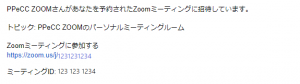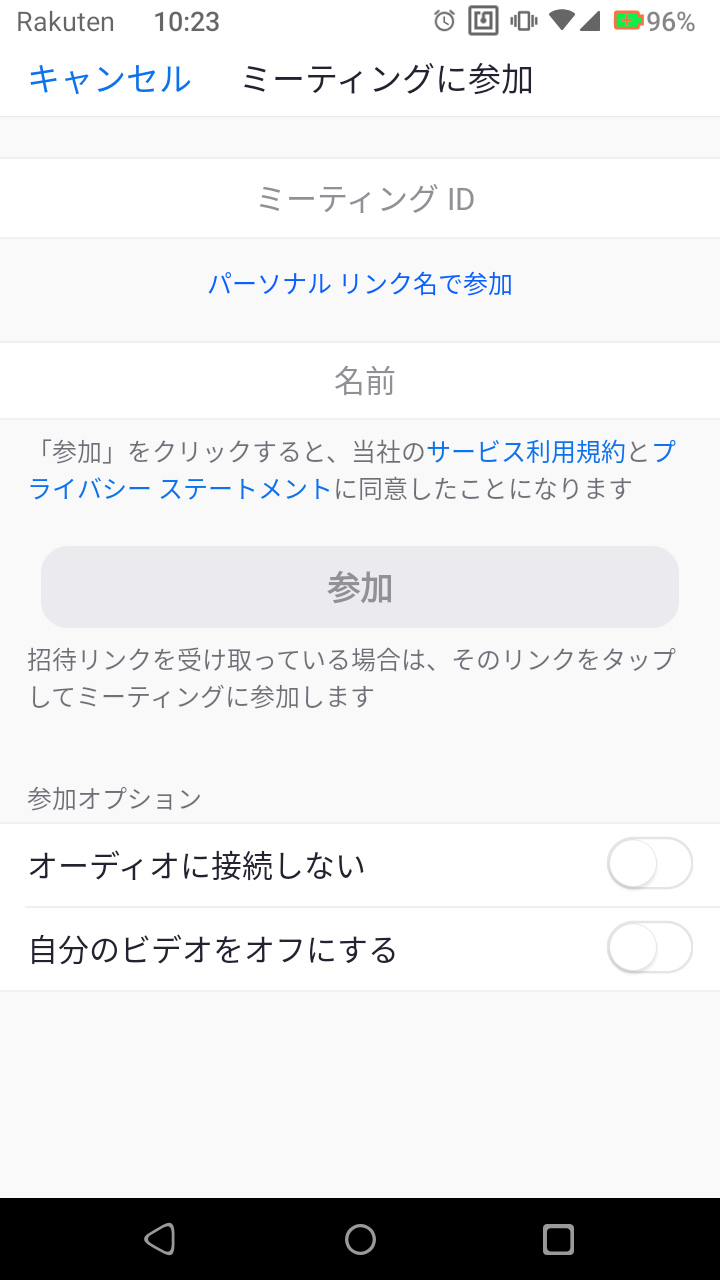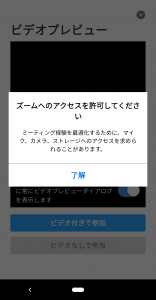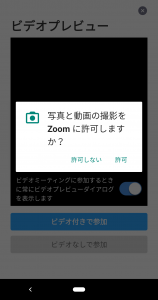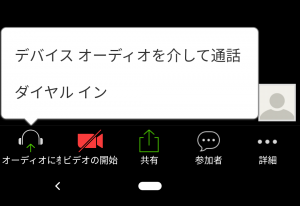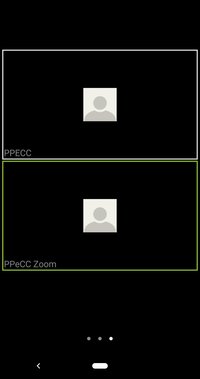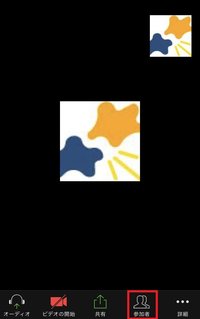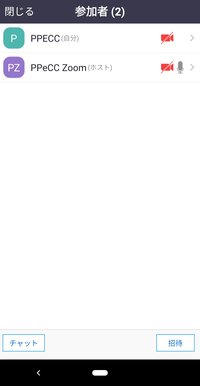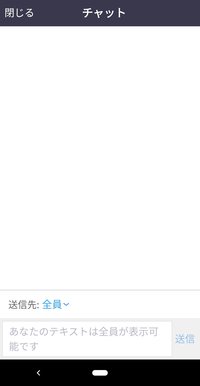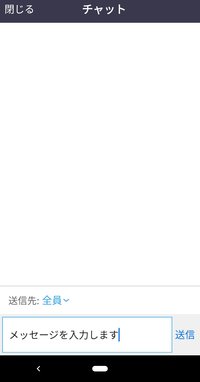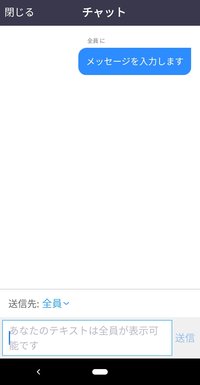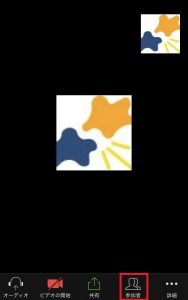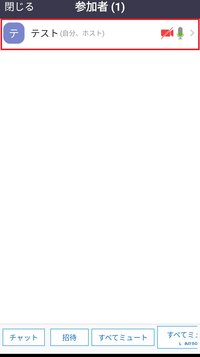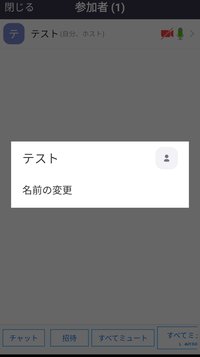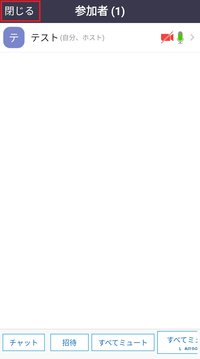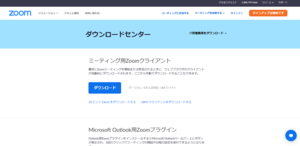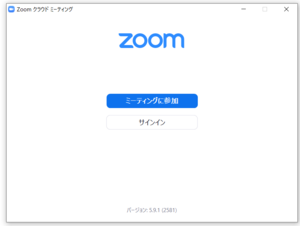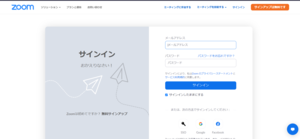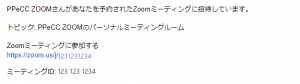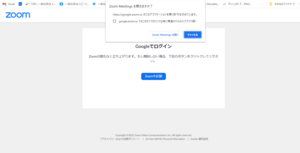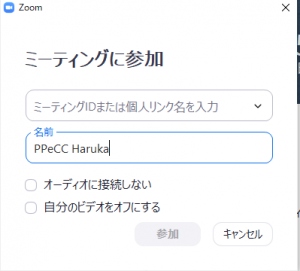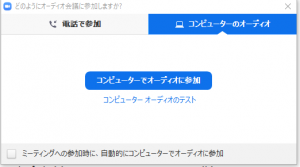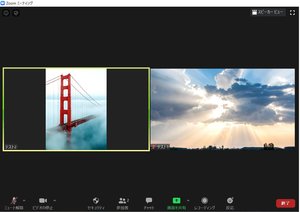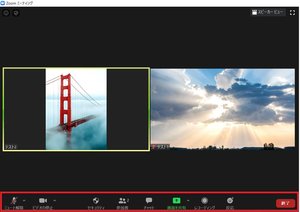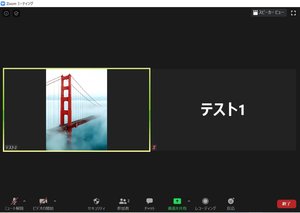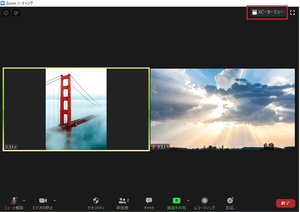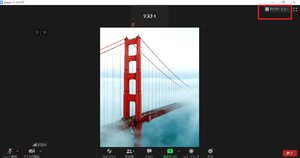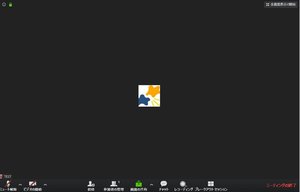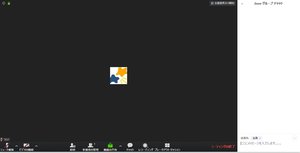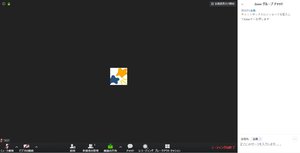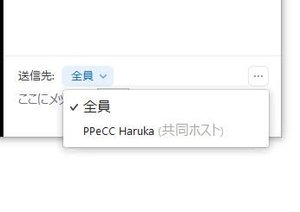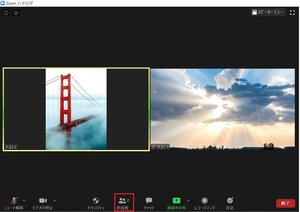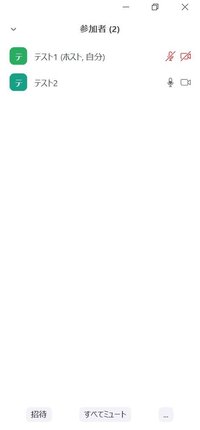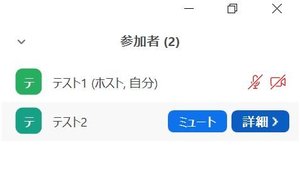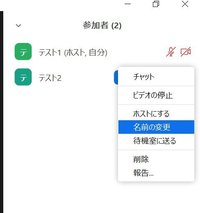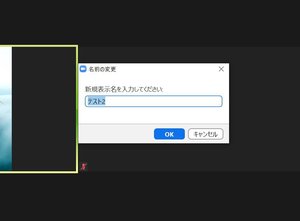活動実績
オンライン会議ツールZoomの使い方解説ページ
Zoomとは、お手持ちのデバイス(スマートフォン・PC・タブレットなど)から、デバイスのマイクやカメラ機能を利用し、オンライン会議に参加いただけるツールです。
利用するための事前準備と、オンライン会議参加の方法を解説しています。デバイスごとに解説していますので、ご覧いただき、ご準備をお願いします。
Zoomのヘルプセンターも併せてご覧ください。
Zoom ヘルプセンター
アプリのインストール並びにオンライン会議への参加はインターネット接続が必要です。ご自宅のインターネット接続環境が不安定な場合は音声や動画がスムーズに配信されない可能性がございます。予めご了承ください。有線LANや速度の安定した無線回線での接続が推奨されます(推奨速度はアップロード、ダウンロード共に20Mbps以上)。自宅のインターネットの速度は、スピードテストでご確認ください。
また、掲載している情報は2020年11月時点のものですので、こちらも予めご了承ください。
目次(最終更新日:2020年11月30日)
スマートフォン(iPhone・iPad)
事前準備の方法
①App storeから「Zoom Cloud Meetings」アプリをインストールする
https://apps.apple.com/jp/app/zoom-cloud-meetings/id546505307
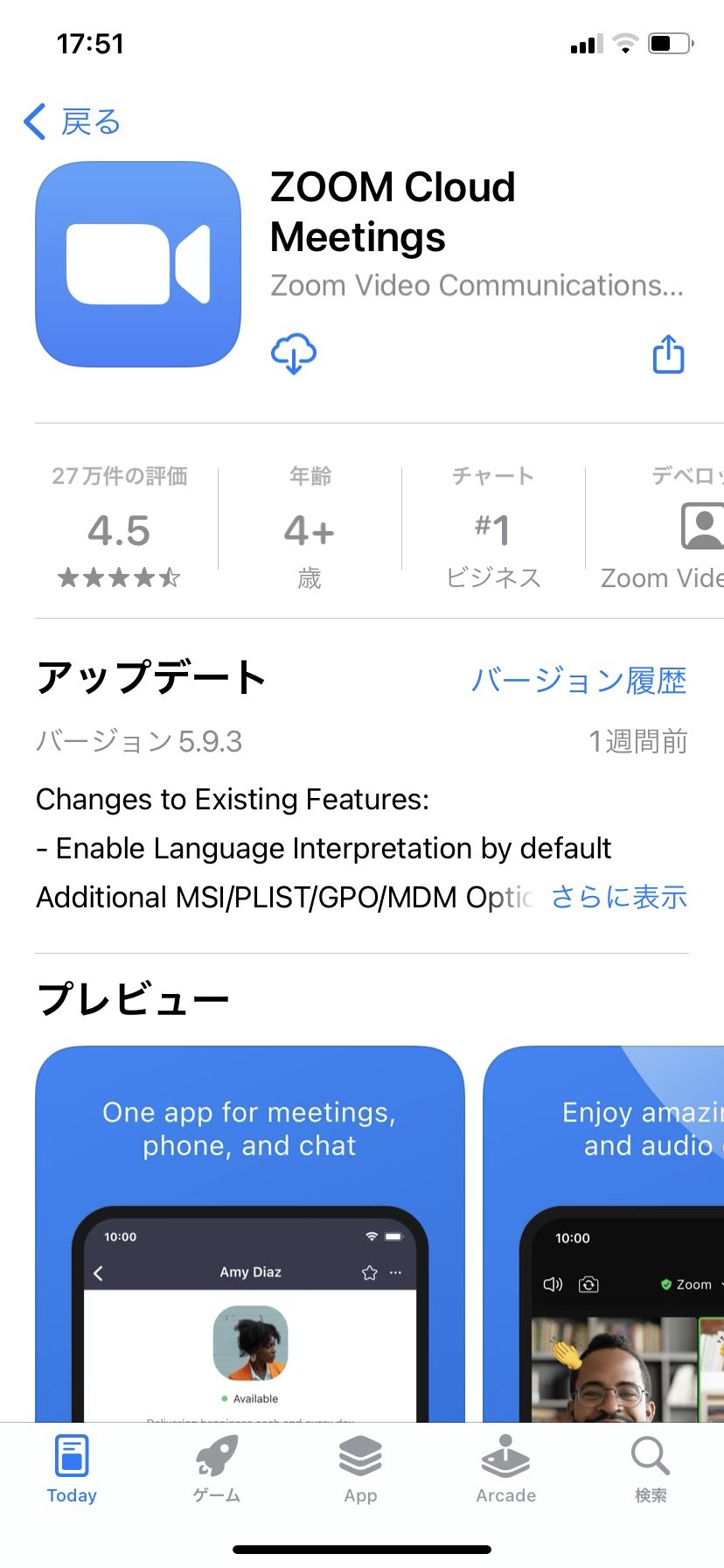
②アプリを開く
アプリを開くと下記画面が表示されます。アカウントを既にお持ちの方は、「サインイン」をタップし、ログイン情報を入力します。アカウントの作成を希望される方は、「サインアップ」をタップし、情報を入力します。
※アカウントの作成は必須ではありません。事前準備は以上です。
ミーティングへの参加(ミーティングルームへの入室)方法
ミーティングへ参加するには、以下の2通りの方法があります。
1. ピーペックよりお送りするメールのURLからアクセス(推奨)
2. ZoomアプリからミーティングIDを入力しアクセス
1. ピーペックよりお送りするメールのURLからアクセス(推奨)
URLをタップしていただくと自動でZoomアプリが起動します。
2. ZoomアプリからミーティングIDを入力しアクセス
Zoomアプリを起動し、ミーティングIDの欄にピーペックよりお送りしたメールに記載した
URLの末尾の数字11桁を入力してください(上記の例では1231231234)。
下の欄に記入した名前が、ミーティングルームで表示されます。
※ここで記入した名前は、他の参加者に公表されます。
名前を公表したくない場合は、公開されても差し支えない情報をご入力ください。
ミーティングに参加後の設定
①Zoomよりカメラ・マイクへのアクセス許可と通知の許可を求められますので、「OK」をタップしてください。
ビデオでの参加を希望しない方は「許可しない」をタップしてください。
※「許可する」を押した後でも、ビデオなしで参加することが可能です。
自分が主催以外のイベントの場合は、個人情報保護の観点から、ビデオをOFFにして参加することをお勧めします。
②「他のユーザーの音声を聞くにはオーディオに参加してください」の表示が出ますので、「インターネットを使用した通話」をタップしてください。
参加が完了すると、以下のような画面が表示されます。
スピーカーボタン
左上のスピーカーマークを押すと、iPhoneのスピーカー/iPhoneからの直接音声(耳を当てて聞く)の切り替えができます。
ミュートボタン
左下のマイクのマークを押すと、ミュートON/ミュートOFFの切り替えができます。
ミュート状態では左下にミュートの表示(赤いマイクのマーク)が現れます。
ビデオの停止ボタン
ミュートと同じく、ビデオのON/OFFの切り替えができます。
※自分が主催以外のミーティングでは、OFFにしておくことをお勧めします。
詳細ボタン
右下の「...」詳細をタップすると、チャットやミーティングの設定を行うことができます。
他の参加者に表示される名前の編集もできますので、名前を公表したくない場合はここで編集してください(後述します)。
退出
ミーティング終了時は、右上の「退出」をタップしてください。
画面表示
他の参加者の画像・映像を見たい場合は、画面を左にスワイプします
チャットの送信方法
チャットを送信する際は、右下の詳細「...」をタップします。
「チャット」をタップします。
チャットの画面に切り替わりますので、入力して「送信」をタップします。
チャットが送信されました。
チャットは個別か参加者全員か、送信先を選ぶことができます(ミーティングホスト側の設定により送信できない場合もあります)。
全員にメッセージを送りたくない場合、送信先から個別に送信したい宛先(参加者)を選択し、メッセージを入力して「送信」をタップします。
名前の編集方法
メイン画面の下のメニューから「参加者」をタップします。
参加者の一覧が表示されますので、自分の名前をタップし、
「名前の変更」で希望の表示名を入力します。
変更が終わったら、左上の「閉じる」を押してミーティングのメイン画面に戻ります。
スマートフォン(android)
事前準備の方法
①Google storeから「Zoom Cloud Meetings」アプリをインストールする
https://play.google.com/store/apps/details?id=us.zoom.videomeetings&hl=ja
②アプリを開く
アプリを開くと下記画面が表示されます。アカウントを既にお持ちの方は、「サインイン」をタップし、ログイン情報を入力します。アカウントの作成を希望される方は、「サインアップ」をタップし、情報を入力します。
※アカウントの作成は必須ではありません。
事前準備は以上です。
ミーティングへの参加(ミーティングルームへの入室)方法
ミーティングへ参加するには、以下の2通りの方法があります。
1. ピーペックよりお送りするメールのURLからアクセス(推奨)
2. ZoomクライアントからミーティングIDを入力しアクセス
1. ピーペックよりお送りするメールのURLからアクセス(推奨)
URLをタップしていただくと自動でZoomアプリが起動します。
2. ZoomアプリからミーティングIDを入力しアクセス
Zoomアプリを起動し、ミーティングIDの欄にピーペックよりお送りしたメールに記載したURLの末尾の数字11桁を入力してください(上記の例では1231231234)。
下の欄に記入した名前が、ミーティングルームで表示されます。
※ここで記入した名前は、他の参加者に公表されます。
名前を公表したくない場合は、公開されても差し支えない情報をご入力ください。
ミーティングに参加後の設定
①Zoomよりアクセス許可・写真と動画の許可・音声のアクセス許可を求められますので、「OK」をタップしてください。
ビデオでの参加を希望しない方は「許可しない」をタップしてください。
※「許可する」を押した後でも、ビデオなしで参加することが可能です。
自分が主催以外のイベントの場合は、個人情報保護の観点から、ビデオをOFFにして参加することをお勧めします。
②ミーティングルームに入室が完了したら、左下メニュー「オーディオに参加」をタップし、「デバイスオーディオを介して通話」をタップしてください。
参加が完了すると、以下のような画面が表示されます。
スピーカーボタン
メイン画面左上のスピーカーマークを押すと、スマートフォンのスピーカー/スマートフォンからの直接音声(耳を当てて聞く)の切り替えができます。
ミュートボタン
メイン画面左下のマイクのマークを押すと、ミュートON/ミュートOFFの切り替えができます。
ミュート状態では左下にミュートの表示(赤いマイクのマーク)が現れます。
ビデオの停止ボタン
ミュートと同じく、ビデオのON/OFFの切り替えができます。
※自分が主催以外のミーティングでは、OFFにしておくことをお勧めします。
参加者ボタン
他の参加者に表示される名前の編集ができます。名前を公表したくない場合はここで編集してください(後述します)。
詳細ボタン
右下の「...」詳細をタップすると、チャットやミーティングの設定を行うことができます。
退出
ミーティング終了時は、右上の「退出」をタップしてください。
画面表示
他の参加者の画像・映像を見たい場合は、画面を左にスワイプします。
チャットの送信方法
チャットを送信する際は、右下の「参加者」をタップします。
次のような画面が表示されますので、左下の「チャット」をタップしてください。
チャットの画面に切り替わりますので、メッセージを入力して「送信」をタップします。
チャットが送信されました。
チャットは個別か参加者全員か、送信先を選ぶことができます(ミーティングホスト側の設定により送信できない場合もあります)。
全員にメッセージを送りたくない場合、送信先から個別に送信したい宛先(参加者)を選択し、メッセージを入力して「送信」をタップします。
名前の編集方法
メイン画面の下のメニューから「参加者」をタップします。
参加者の一覧が表示されますので、自分の名前をタップし、
「名前の変更」で希望の表示名を入力します。
変更が終わったら、左上の「閉じる」を押してミーティングのメイン画面に戻ります。
PC(Windows)
事前準備の方法
PCより参加する場合、Zoomのインストールは不要です(会議参加と同時に自動でインストールされます)が、スムーズな参加のため、お時間のある方は事前インストールをお勧めします。
①ZoomサイトよりZoomクライアントをインストールする
https://zoom.us/download
インストール後Zoomクライアントを立ち上げると、下記のような画面が表示されます。
②アカウントを既にお持ちの方は、「サインイン」よりログイン情報を入力
アカウントの作成を希望される方は、「サインイン」を選択後「無料でサインアップ」を選択し、情報を入力
※アカウントの作成は必須ではありません。
以上で事前準備は完了です。
ミーティングへの参加(ミーティングルームへの入室)方法
ミーティングへ参加するには、以下の2通りの方法があります。
1. ピーペックよりお送りするメールのURLからアクセス(推奨)
2. ZoomクライアントからミーティングIDを入力しアクセス
1. ピーペックよりお送りするメールのURLからアクセス(推奨)
①URLをクリックしていただくと自動でZoomのミーティング画面へ遷移します。
事前準備でZoomクライアントをインストールしていない方は、この画面で自動でZoomクライアントのインストールが始まります。画面上にZoom....exeをクリックしてくださいと表示されますので、クリックしてインストールしてください。
②下記のような画面が表示されますので、「Zoom Meetings」を開く をクリックしてください。
2. ZoomクライアントからミーティングIDを入力しアクセス
Zoomクライアントを起動し、ミーティングIDの欄にピーペックよりお送りしたメールに記載したURLの末尾の数字11桁を入力してください。
名前の欄に記入した名前が、ミーティングルームで表示されます。
※ここで記入した名前は、他の参加者に公表されます。
名前を公表したくない場合は、公開されても差し支えない情報をご入力ください。
ミーティングに参加後の設定
Zoom Meetingsを開くをクリックすると、Zoomクライアントが起動します。下記画面では、「コンピューターでオーディオに参加」をクリックしてください。
なお、この画面で「ミーティングへの参加時に、自動的にコンピューターでオーディオに参加」にチェックを入れておくと、次回より選択の必要がなくなります。
ミーティングルームは下記のような画面になります。
画面下に表示されるメニューバーの解説
ミュートボタン
メイン画面左下のマイクのマークを押すと、ミュートON/ミュートOFFの切り替えができます。
ミュート状態では左下にミュートの表示(赤いマイクのマーク)が現れます。
ビデオの停止ボタン
ミュートと同じく、ビデオのON/OFFの切り替えができます。
※自分が主催以外のミーティングでは、OFFにしておくことをお勧めします。
OFF状態では、下記「テスト1」のように名前のみ表示されます。
参加者ボタン
他の参加者に表示される名前の編集ができます。名前を公表したくない場合はここで編集してください(後述します)。
チャットボタン
吹き出しのマークのボタンを押すと、チャットを送ることができます。
画面共有
自分のPCの画面を、他の参加者に共有することができます。
自分が主催以外のイベントに参加している場合は、基本的に使わない機能です。
レコーディング
ミーティングを録画・録音することができます。
主催者が許可していない場合は録画・録音ともにできません。
終了
ミーティングから退出する場合は、右端の「終了」をタップしてください。
画面表示
スピーカービューと、グリッドビューの2種類があります。
右上に切り替えボタンがありますので、必要に応じて使い分けてください。
グリッドビューの例
グリッドビューの状態では、右上に「スピーカービュー」の切り替えメニューが表示されます。
参加者が同じ大きさで表示されます。
スピーカービューの例
スピーカービューの状態では、右上に「グリッドビュー」の切り替えメニューが表示されます。
メインで発言している人が大きく表示されます。発言者により自動的に切り替わります。
チャットの送信方法
チャットを送信する際は、右下のふきだし「チャット」をクリックします。
右横にチャット画面が表示されます。
「ここにメッセージを入力してください」と書いてある部分に質問やメッセージを入力し、エンターキーを押します。
チャットは送信先を選ぶことができます(ミーティングホスト側の設定により送信できない場合もあります)。
全員にメッセージを送りたくない場合、送信先から個別に送信したい宛先(参加者)を選択し、メッセージを入力してエンターキーを押します。
名前の編集方法
メイン画面の下のメニューから「参加者」をクリックします。
参加者の一覧が表示されますので、自分の名前の上にマウスのカーソルを置いてください。
「詳細」をクリックしてください。
「名前の変更」で希望の表示名を入力します。
入力後に「OK」を押します。
変更が終わったら、再びメニューの「参加者」ボタンを押してミーティングのメイン画面に戻ります。